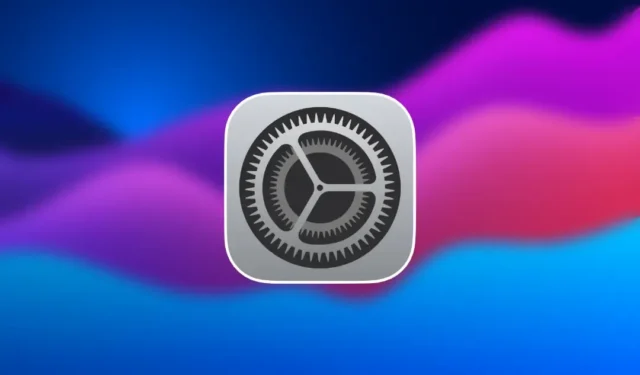
최근에 Windows에서 첫 번째 Mac으로 전환하셨나요? macOS는 안정성과 사용자 친화적인 인터페이스로 유명하지만, Windows에 익숙해진 습관 때문에 약간의 학습 곡선이 생길 수 있습니다. macOS와 더 광범위한 Apple 생태계에서 다르게 작업하는 데 적응하는 것은 어려울 수 있지만 걱정할 필요는 없습니다! 설정을 약간 조정하면 macOS 사용자 인터페이스와 경험을 수정하여 Windows와 더 비슷하게 느낄 수 있습니다. 예를 들어, 수년간 사용해 온 것과 같은 스크린샷 단축키를 구성하거나 마우스 동작을 조정하여 더 부드럽게 전환할 수 있습니다.

macOS 경험을 더욱 쉽게 알아볼 수 있도록 수정할 수 있는 주요 설정을 살펴보겠습니다.
1. Mac에서 마우스 오른쪽 클릭을 활성화하세요
오른쪽 클릭은 Windows 사용자에게는 본능적이지만 macOS는 기본적으로 활성화하지 않아 실망스러울 수 있습니다. 이 유용한 기능을 활성화하려면 시스템 설정 > 트랙패드 (또는 마우스를 사용하는 경우) > 보조 클릭 으로 이동합니다 . 여기서 오른쪽 클릭을 활성화하고 오른쪽 클릭에 두 손가락을 사용할지 또는 트랙패드의 오른쪽 하단 모서리를 사용할지 선택할 수도 있습니다.

2. 마우스 스크롤 방향 변경
마우스를 사용하여 Mac에서 스크롤을 시도한 경우 Windows와 비교하여 스크롤 방향이 반대인 것을 알 수 있습니다. macOS에서 “자연스러운 스크롤”이라고 하는 이 기능은 Windows 사용자에게는 생소하게 느껴질 수 있습니다. 시스템 설정 > 마우스 > 스크롤 및 확대/축소 로 이동하여 “자연스러운 스크롤”을 선택 취소하면 쉽게 되돌릴 수 있습니다. 이제 마우스가 Windows에서와 같은 방향으로 스크롤됩니다.
이 조정은 트랙패드 스크롤 방식에도 영향을 미칩니다. 트랙패드에 영향을 주지 않고 마우스 스크롤 방향을 수정하려면 MOS와 같은 애플리케이션을 사용하는 것을 고려하세요.
3. 창을 최대화하려면 두 번 클릭하세요.
Windows 사용자는 일반적으로 창의 제목 표시줄을 두 번 클릭하여 최대화하지만 macOS에서는 두 번 클릭하면 기본적으로 창이 최소화됩니다. 이 동작을 변경하려면 시스템 설정 > 바탕 화면 및 Dock 으로 이동하여 “창의 제목 표시줄 두 번 클릭” 드롭다운에서 채우기를 선택합니다 . 이제 두 번 클릭하면 Windows에서와 마찬가지로 창이 최대화됩니다.

4. 창 스냅 키보드 단축키 변경
Windows의 창 스냅 기능을 사용하면 키보드 단축키를 사용하여 창을 나란히 빠르게 배열할 수 있습니다. macOS Sequoia가 유사한 기능을 도입했지만 키보드 단축키는 다르고 다소 복잡할 수 있습니다.
Apple은 이러한 단축키를 변경하는 간단한 방법을 제공하지 않지만, 해결 방법이 있습니다. 시스템 설정 > 키보드 > 키보드 단축키 > 앱 단축키를 열고 Windows의 Ctrl + 화살표 키와 비슷하게 Command + 화살표 키를 사용하여 창 스냅 단축키를 수동으로 추가합니다. 자세한 지침은 Mac에서 키보드 단축키를 변경하는 방법에 대한 자세한 기사를 게시했습니다.

5. Finder에서 파일 경로 표시
Windows에서는 파일 경로가 항상 Explorer 창 상단에 표시되지만 macOS Finder에서는 기본적으로 숨겨져 있습니다. Finder를 열고 View > Show Path Bar 로 이동하여 Path Bar를 활성화하여 전체 파일 경로를 표시할 수 있습니다 . 이렇게 하면 Finder 창 하단에 전체 파일 경로가 표시되어 탐색이 더 직관적으로 느껴집니다. 경로를 클릭하여 이전 위치로 쉽게 이동할 수도 있습니다.

6. 항상 Windows처럼 스크롤바 표시
macOS는 일반적으로 스크롤을 시작할 때까지 스크롤바를 숨기지만 Windows는 항상 스크롤바를 표시하여 필요할 때마다 빠르게 스크롤할 수 있습니다. 이 동작은 스크롤바가 나타나려면 먼저 아래로 스크롤해야 하는 Mac에서는 표준이 아닙니다.
Windows의 항상 보이는 스크롤바 스타일을 선호한다면 시스템 설정 > 모양 으로 이동 하고 “스크롤바 표시” 섹션에서 항상 을 선택합니다 . 이제 Windows에서처럼 스크롤바가 항상 표시됩니다.

7. 스크린샷 단축키 조정
Windows에서 스니핑 도구로 스크린샷을 찍는 단축키는 Ctrl + Shift + S입니다. macOS에서 기본 단축키는 부분 스크린샷의 경우 Command + Shift + 4 이고 전체 화면 캡처의 경우 Command + Shift + 3 입니다. 이 프로세스를 간소화하려면 시스템 설정 > 키보드 > 단축키 > 스크린샷 으로 이동하여 단축키를 수정할 수 있습니다 . Command + Shift + S 로 변경하세요 .

우리가 할 수 없는 일은 무엇인가?
이러한 간단한 설정을 조정하면 모든 것을 다시 배울 필요 없이 macOS로 원활하게 전환할 수 있습니다. 그러나 세 손가락 스와이프로 앱 간 전환과 같은 일부 제스처나 단축키는 변경할 수 없습니다. 그럼에도 불구하고 Alt + Tab을 사용하거나 가운데 클릭 기능을 활성화하는 것과 같은 기능은 타사 애플리케이션으로 구현할 수 있습니다. 더 많은 통찰력을 얻으려면 유용할 수 있는 Windows와 유사한 기능을 제공하는 Mac 앱에 대한 포괄적인 기사가 있습니다.
Mac에서 Windows 기능이 누락되었나요? 이 8가지 앱이 도움이 될 수 있습니다




답글 남기기