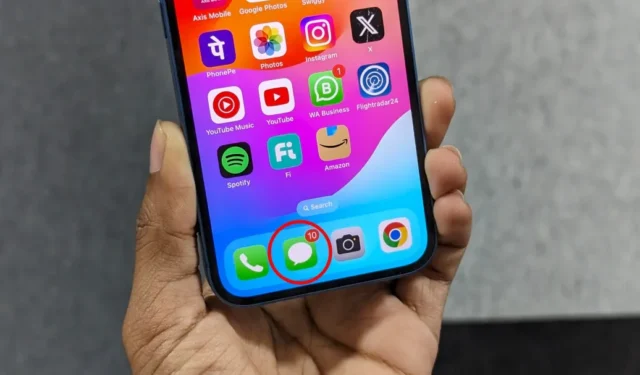
읽지 않은 메시지 알림이 당신에게 잔소리를 합니까? OTP, 확인 코드, 친구와 가족의 메시지, iPhone의 주문 및 배송 업데이트에 대한 문자 메시지를 포함하여 하루 종일 여러 메시지를 받을 수 있습니다. 이러한 메시지는 빠르게 쌓여서 받은편지함이 어수선해지고 읽지 않은 개수가 산만해질 수 있습니다. 이것이 문제가 된다면 iPhone 및 iPad에서 모든 메시지를 한 번에 읽음으로 표시하는 빠른 방법이 있습니다.
iPhone 및 iPad에서 모든 메시지를 한 번에 읽음으로 표시
읽음으로 표시하기 위해 각 메시지를 개별적으로 여는 것은 지루할 수 있습니다. 다행히 Apple은 모든 메시지를 빠르게 읽은 것으로 표시할 수 있는 ‘모두 읽기’ 옵션을 제공합니다. iPhone 또는 iPad에서 사용하는 방법은 다음과 같습니다.
1. iPhone 또는 iPad에서 메시지 앱을 실행하세요 .
2. 오른쪽 상단에 있는 더보기 버튼 (가로 점 3개)을 탭하세요 . 메시지 선택 을 선택합니다 .

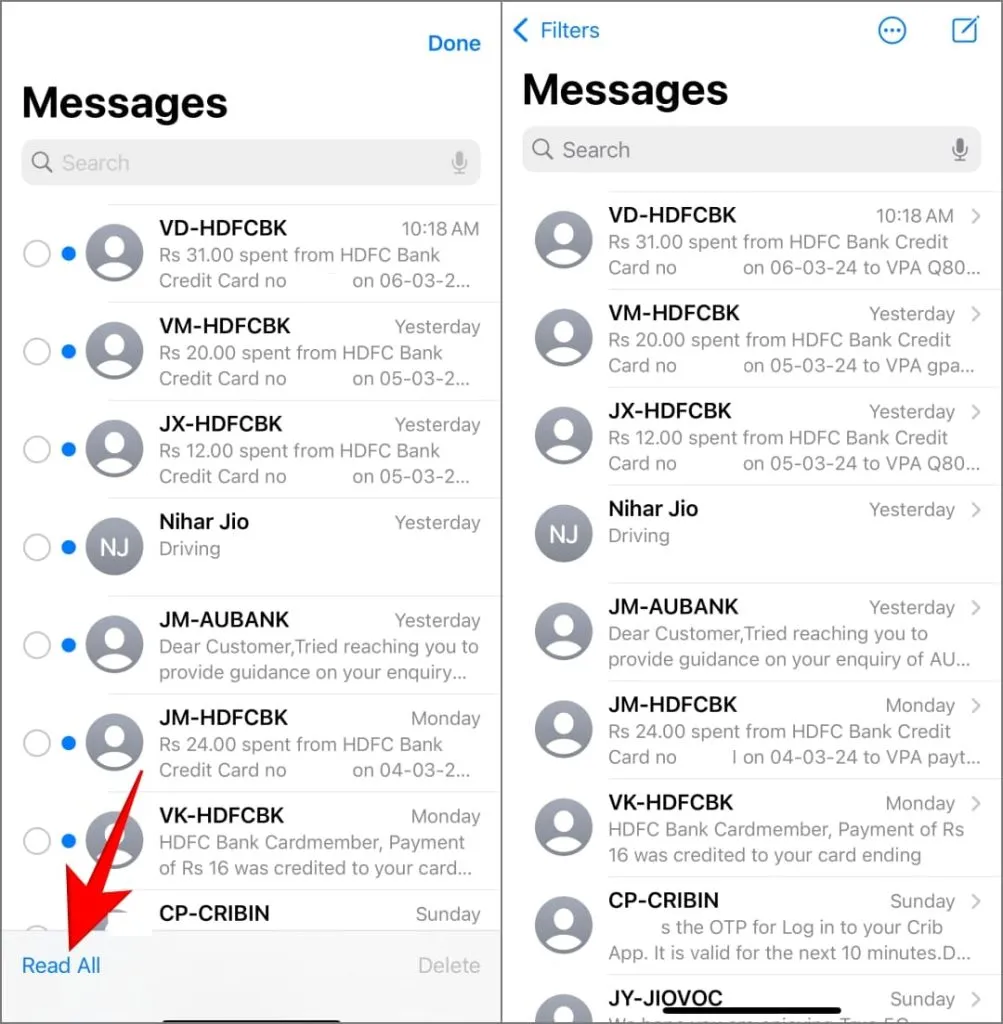
읽지 않은 목록이 지워지고 메시지 앱에서 대화 옆에 있는 파란색 점이 제거되고 앱 아이콘에서 읽지 않은 메시지 수가 재설정됩니다.
두 손가락 스와이프로 여러 메시지를 읽은 상태로 표시
모든 메시지를 읽은 상태로 표시해도 새로운 메시지가 들어오는 것을 막지는 않습니다. 즉, ‘모두 읽기’ 옵션을 반복적으로 사용할 수 있으며 세 번의 탭 프로세스를 고려하면 피곤해질 수 있습니다. 하지만 더 빠른 방법이 있습니다. 두 손가락으로 스와이프하여 새 대화를 읽은 상태로 표시하는 것입니다.

메시지 앱의 읽지 않은 개수 배지 숨기기
또 다른 해결책은 메시지 앱 아이콘에서 읽지 않은 메시지 수 배지를 숨기는 것입니다 . 숫자 자체가 불안을 유발하지만 실제로 앱을 열 때 어떤 메시지를 읽지 않았는지 쉽게 확인하고 싶을 경우 이는 좋은 옵션입니다. 상태를 변경하지 않고 메시지를 읽은 상태로 시각적으로 표시하는 것과 같다고 생각하세요. 방법은 다음과 같습니다.
1. iPhone 또는 iPad에서 설정을 엽니다 .
2. 아래로 스크롤하여 알림을 탭합니다 .
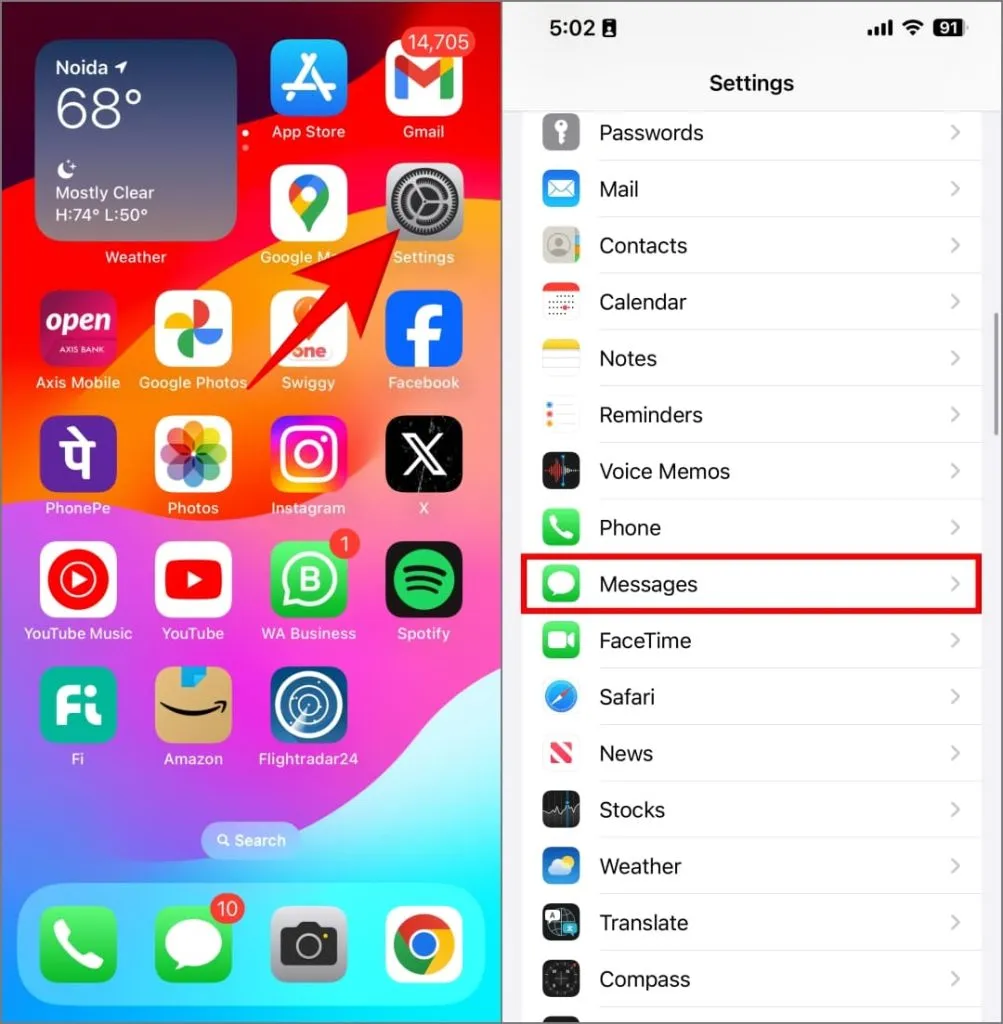
3. 메시지 앱을 선택 하고 배지를 끕니다 . 녹색에서 회색으로 변합니다.
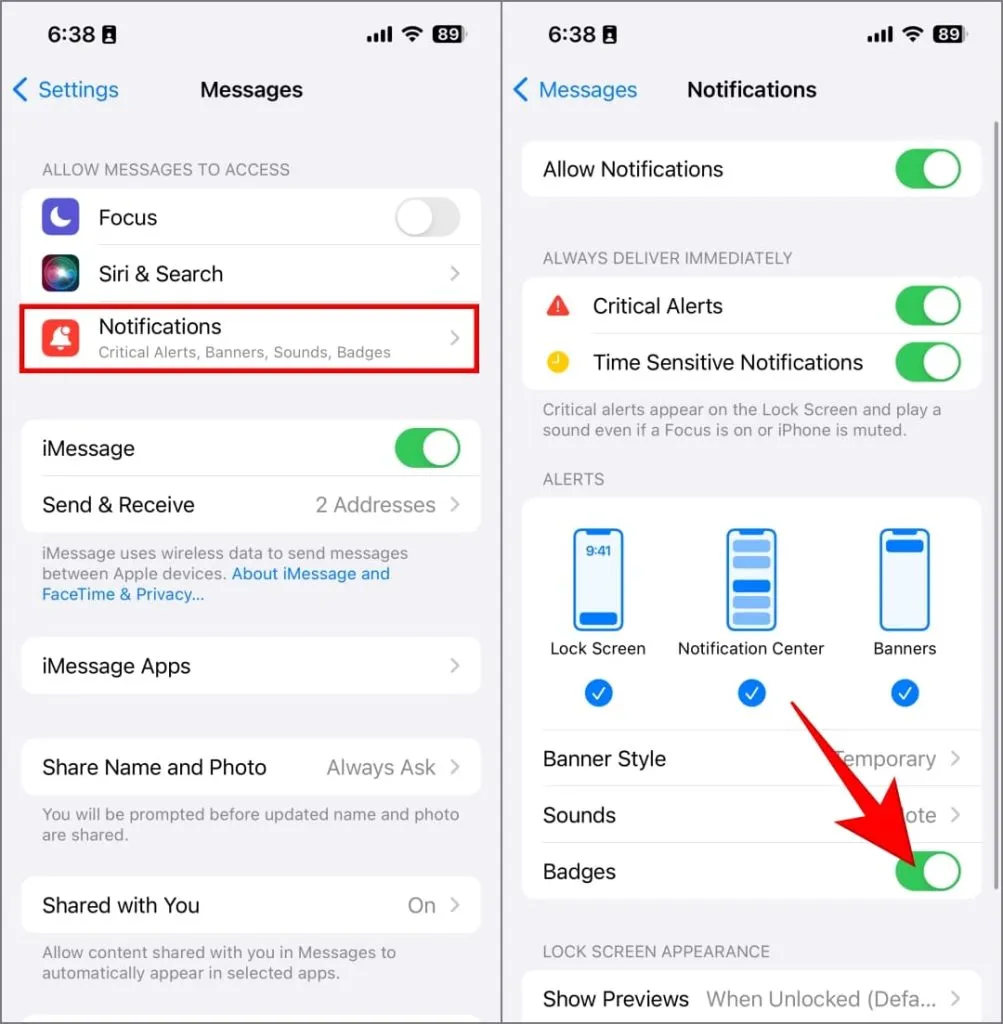
iPhone 홈 화면의 메시지 앱 아이콘에 더 이상 읽지 않은 숫자가 표시되지 않습니다.
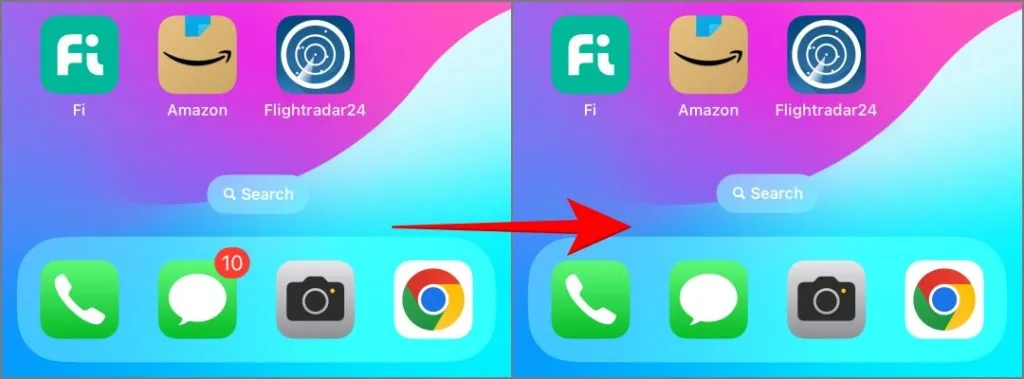
메시지 앱을 깔끔하게 유지하기 위한 기타 팁
언제든지 메시지를 읽은 상태로 표시하거나 알림 배지를 숨겨서 부담을 느끼지 않도록 할 수 있지만 메시지 앱을 깔끔하게 유지하기 위한 추가 팁은 다음과 같습니다.
- 사용 후 인증 코드 자동 삭제: 설정 > 비밀번호 > 비밀번호 옵션 으로 이동하여 사용 후 삭제 또는 자동 정리를 켜세요 . 이렇게 하면 웹사이트 및 앱에서 자동 완성에 사용된 OTP 및 인증 코드가 자동으로 삭제 됩니다.
- 오래된 메시지 자동 삭제: 특정 시간(30일 또는 1년) 후에 오래된 메시지가 자동으로 삭제되도록 설정합니다 . 설정 > 메시지 > 메시지 보관 으로 이동하여 기간을 선택하세요. 선택한 기간보다 오래된 메시지가 영구적으로 삭제되므로 이 옵션을 주의해서 사용하세요.
- 알림 숨기기 옵션 사용: Apple에서는 보낸 사람을 차단하지 않고도 방해가 되는 대화를 음소거할 수 있습니다. 메시지를 열고 상단의 보낸 사람 이름을 탭한 다음 알림 숨기기를 켭니다 . 이렇게 하면 알림이 중지되지만 메시지는 받은 편지함에 보관됩니다.
- 스마트 필터 사용 : iPhone은 메시지를 거래, 금융, 프로모션, 주문 및 미리 알림과 같은 카테고리로 자동 정렬합니다. 복잡한 내용을 검색하지 않고도 원하는 내용을 빠르게 찾을 수 있습니다. 스마트 필터 사용에 대한 자세한 내용은 다음과 같습니다 .
읽지 않은 숫자를 다시는 볼 수 없습니다
모두 읽기’ 옵션을 사용하여 모든 메시지를 읽음으로 표시하거나 두 손가락으로 스와이프하여 새 메시지를 읽음으로 표시할 수 있습니다. 하지만 읽지 않은 숫자가 가장 귀찮다면 메시지 앱의 배지 아이콘을 끄세요. 완벽한 정리정돈을 원하는 경우 위의 팁을 살펴보고 원하지 않는 텍스트를 삭제하고 중요한 메시지를 자동으로 쉽게 찾으세요.




답글 남기기